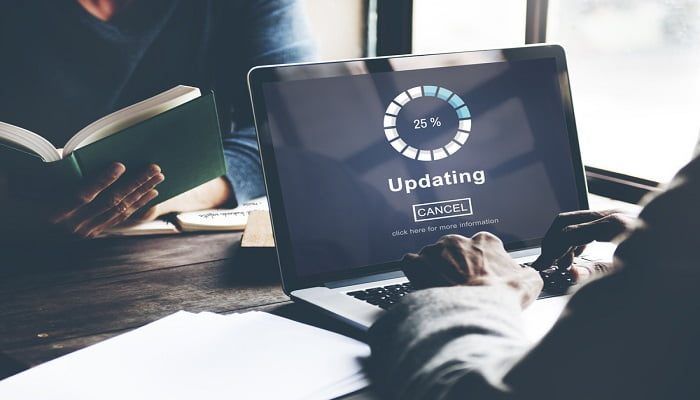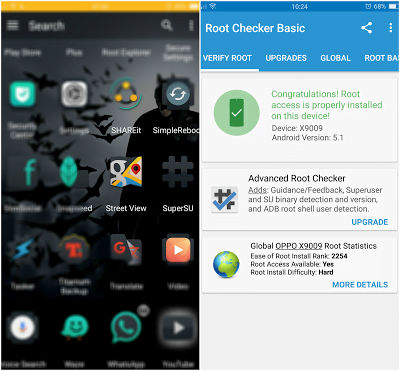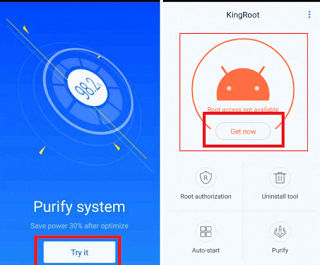Cara sharing atau berbagi printer untuk beberapa komputer tidak sesulit yang dibayangkan. Inilah panduan cara sharing printer yang mudah disertai dengan gambar.
Menggunakan 1 printer untuk 2 komputer atau mungkin 2 printer untuk 4 komputer bisa menjadi solusi menghemat biaya. Hal seperti ini biasa diterapkan di kantor atau perusahaan kecil yang tidak terlalu membutuhkan banyak printer untuk operasional harian.

Untuk sharing printer tentu dibutuhkan minimal 2 komputer yang terhubung dalam 1 jaringan intranet yang sama. Tidak masalah meskipun dua komputer tersebut memiliki OS dengan versi yang berbeda (contohnya menghubungkan printer antara Windows 7 ke Windows 10 dan sebaliknya).
Panduan cara sharing printer berikut ini dibuat untuk yang menggunakan OS Windows 7 atau Windows 10.
Saya asumsikan jaringan intranet sudah terhubung dengan baik. Langkah awal yang harus dilakukan sebelum sharing printer adalah sebagai berikut.
Pengaturan Sharing Option
Buka Menu Sharing Option
Windows 10
Buka pengaturan Network & Internet -> Ethernet -> Change advanced sharing options.
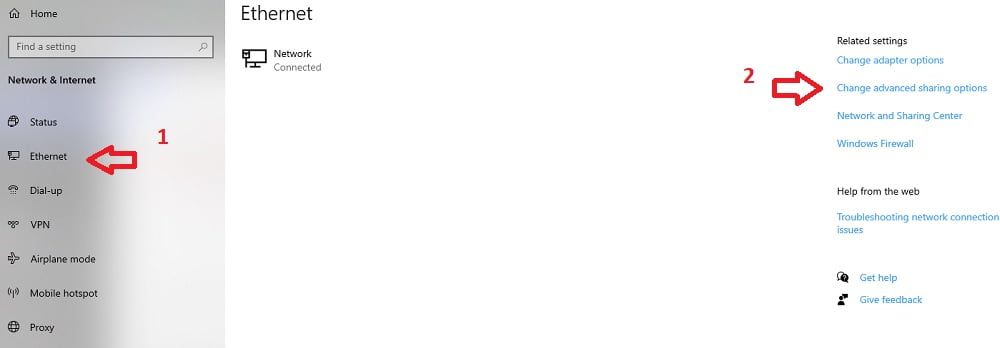
Pastikan 3 konfigurasi ini dalam kondisi sebagai berikut:
- Turn on network discovery
- Turn on file and printer sharing
- Turn off password protected sharing.
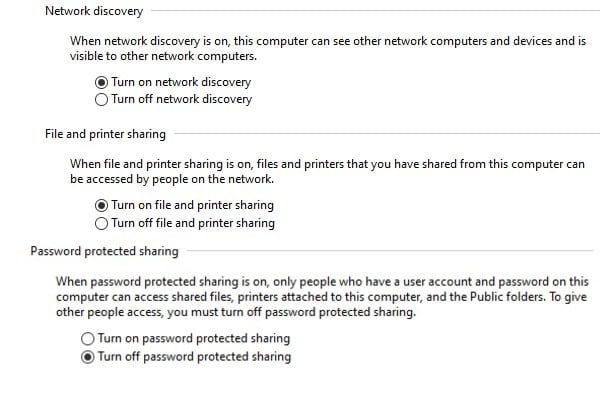
Windows 7
Buka Change advanced sharing settings.
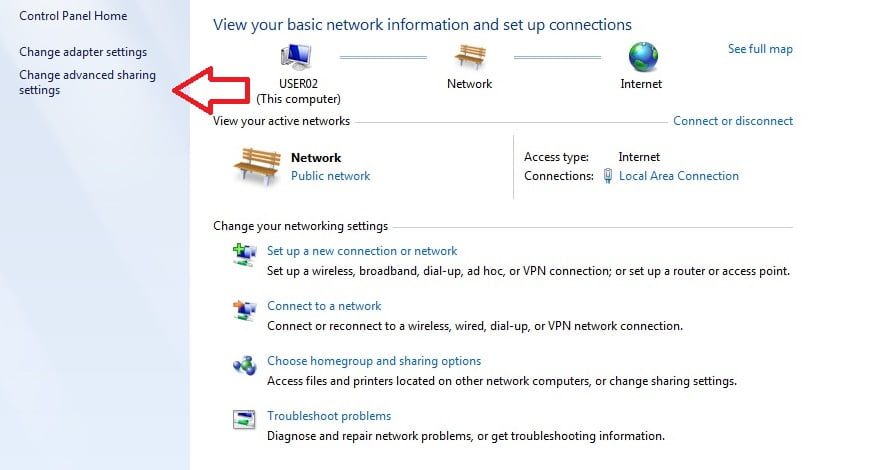
Pastikan 3 konfigurasi ini dalam kondisi sebagai berikut:
- Turn on network discovery
- Turn on file and printer sharing
- Turn off password protected sharing.

Langkah di atas harus Anda selesaikan dulu sebelum melanjutkan untuk sharing printer. Jika sudah silahkan melanjutkan ke langkah berikutnya.
Cara Sharing Printer (Windows 7 dan Windows 10)
Untuk memudahkan, di panduan ini komputer akan saya beri nama:
- Server: komputer pusat yang sudah terinstal printer
- User: komputer yang akan connect printer ke server.
Server
Langkah pertama kita akan melakukan sharing printer di komputer server. Di panduan ini saya menggunakan printer merk Epson L120 untuk contoh.
Di Windows 10, untuk sharing printer silahkan menuju: Settings -> Devices -> Printer & Scanners kemudian klik printernya dan lanjutkan dengan klik manage. Setelah itu lanjutkan dengan klik Printer properties.
Ketika printer properties sudah tampil, buka menu Sharing dan aktifkan Share this printer.
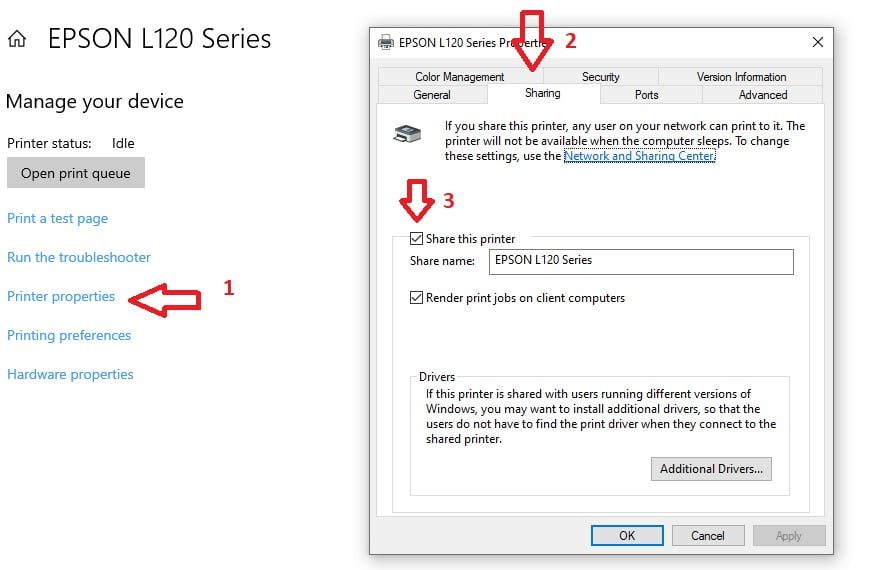
Untuk melakukan sharing printer di Windows 7, di start menu klik saja Devices and Printers.
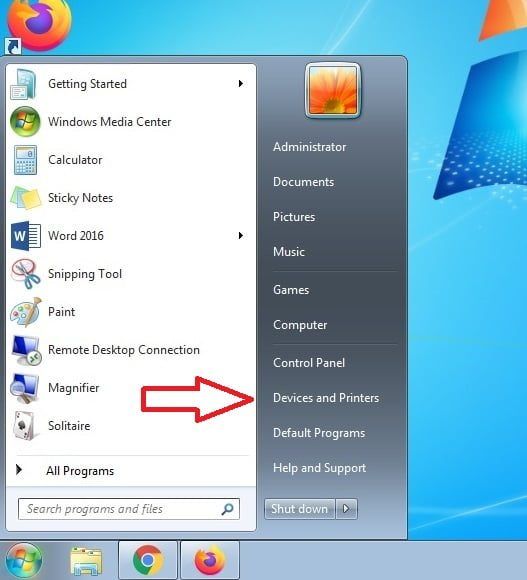
Klik kanan pada printer yang akan disharing dan klik Printer properties -> Sharing -> Share this printer.
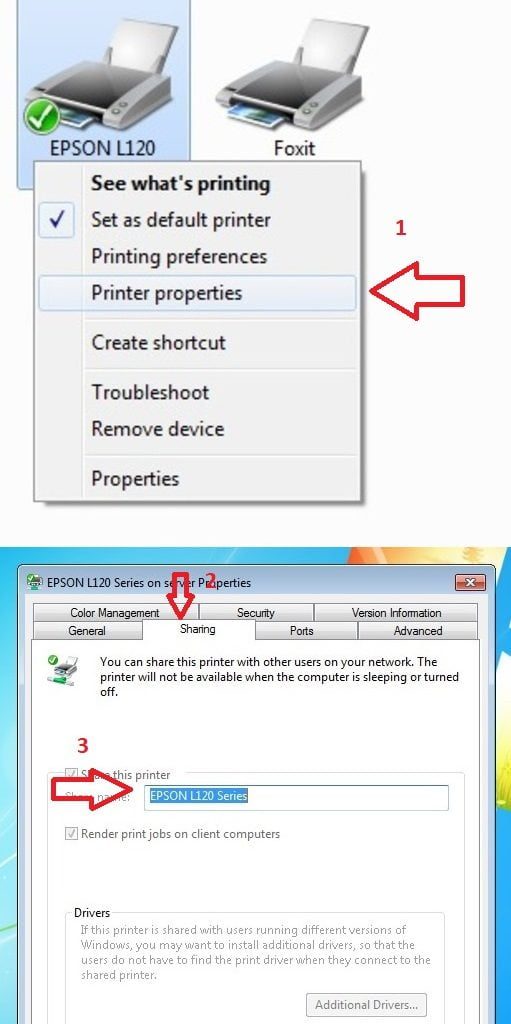
Dua langkah awal yaitu konfigurasi pengaturan sharing jaringan dan konfigurasi sharing printer sudah dilakukan. Langkah berikutnya kita beralih ke komputer user yang akan connect ke printer server.
User
Cara koneksi ke printer server baik di Windows 10 maupun Windows 7 adalah sama. Untuk mempersingkat, akan saya berikan contoh menggunakan Windows 7.
Di komputer user, buka windows explorer, di address bar masukkan nama komputer server diawali dengan tanda \\ di depan nama komputernya. Jika nama komputer server adalah server, maka ketik \\server di address bar.
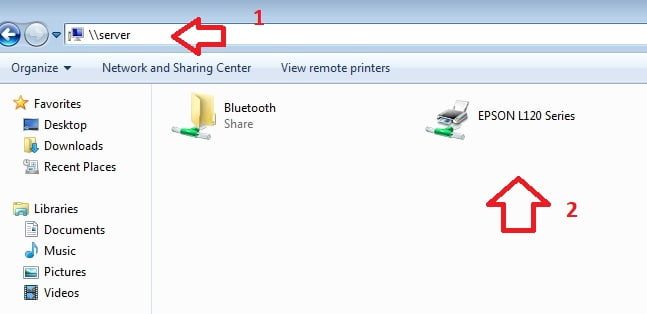
Gambar di atas menunjukkan koneksi ke komputer server (1) dan printer yang sudah terinstal di server tampil (2).
Klik dua kali pada printer atau klik kanan -> Connect.
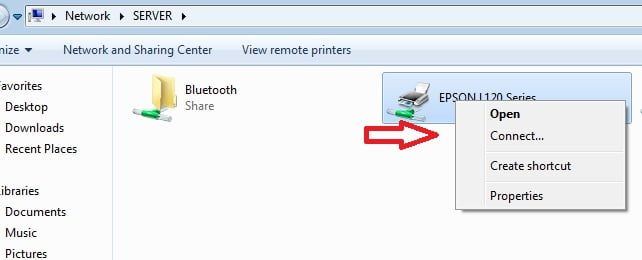
Tunggu prosesnya hingga selesai.
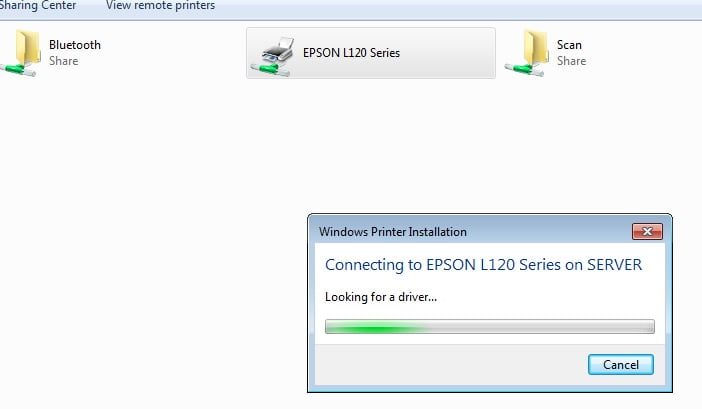
Cek status printer di menu Devices and Printers.
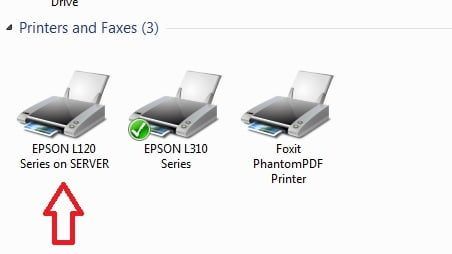
Selesai, jika tidak tidak ada kendala, urutan cara sharing printer sudah selesai dan Anda sudah bisa melakukan proses printing dari komputer user menggunakan komputer milik server.
Kendala
Kendala yang biasanya muncul adalah ketika proses koneksi printer dari komputer user ke server terjadi kegagalan karena komputer user tidak bisa melakukan instalasi driver. Normalnya, driver akan terinstal secara otomatis (komputer user akan download driver langsung dari komputer server).
Jika hal ini terjadi, silahkan instal dulu driver printer sebagai file di komputer user. Setelah driver terinstal, silahkan lakukan lagi langkah koneksi seperti di atas. Semoga berhasil.